iPhone에서 사진의 배경을 흐리게 하는 방법이 궁금하십니까? 아름답게 흐릿한 배경을 만드는 것은 어려워 보일 수 있지만... 곧 발견하게 될 요령을 사용하면 쉽습니다! 화려한 배경 블러로 멋진 iPhone 사진을 만들기 시작하려면 계속 읽으십시오.

1. 세로 모드를 사용하여 아름답게 흐릿한 배경 캡처
멋진 배경을 흐리게 처리한 멋진 iPhone 인물 사진을 촬영 하고 싶습니까?
DSLR 카메라로만 전문적인 결과를 얻을 수 있다고 생각했다면 다시 생각해 보십시오!

내장 된 iPhone 카메라 앱에는 사진의 배경을 흐리게 만드는 놀라운 도구가 있습니다.
이 도구는 무엇입니까?
세로 모드 라고 합니다.

인물 사진 모드는 심도 효과 소프트웨어를 사용하여 촬영할 때 사진의 배경을 흐리게 합니다.
피사체의 초점이 선명하게 유지되어 인물 사진에 적합합니다.

산만 한 배경이있는 장면에도 좋습니다. 배경이 흐릿하면 피사체가 훨씬 더 두드러집니다.
세로 모드는 모든 최신 iPhone( iPhone 12, iPhone 12 Mini, iPhone 12 Pro 및 12 Pro Max) 에서 사용할 수 있습니다.
iPhone 11, iPhone 11 Pro, iPhone 11 Pro Max, iPhone XS, iPhone XS Max, iPhone XR, iPhone X, iPhone 8 Plus 및 iPhone 7 Plus 에서도 찾을 수 있습니다.

iPhone에 세로 모드가 없더라도 걱정하지 마세요! 인물 사진 모드를 사용 하지 않고 iPhone에서 사진을 흐리게 처리하는 방법을 알아보려면 아래 섹션 2로 건너뛰 십시오.
1.1 세로 모드를 사용하여 iPhone에서 배경을 흐리게 하는 방법
그렇다면 세로 모드를 사용하여 iPhone 사진의 배경을 흐리게 처리하는 방법은 무엇입니까?
먼저 카메라 앱을 엽니다. 그런 다음 화면 하단에서 세로를 선택합니다.

피사체가 카메라에서 2피트에서 8피트 사이에 있는지 확인합니다. 또한 장면에 충분한 빛이 있어야 합니다. (인물 사진 모드는 항상 어두운 곳 에서 작동하지 않습니다.)
사진의 구도를 잡으면 피사체의 얼굴 주위에 노란색 초점 상자가 나타납니다. 얼굴에 초점이 맞고 배경이 흐리게 나타납니다.

자연광 (또는 iPhone 7 Plus의 심도 효과 ) 이라는 단어가 노란색으로 표시되면 iPhone이 촬영할 준비가 된 것입니다.
이제 셔터 버튼만 누르면 사진이 찍힙니다!
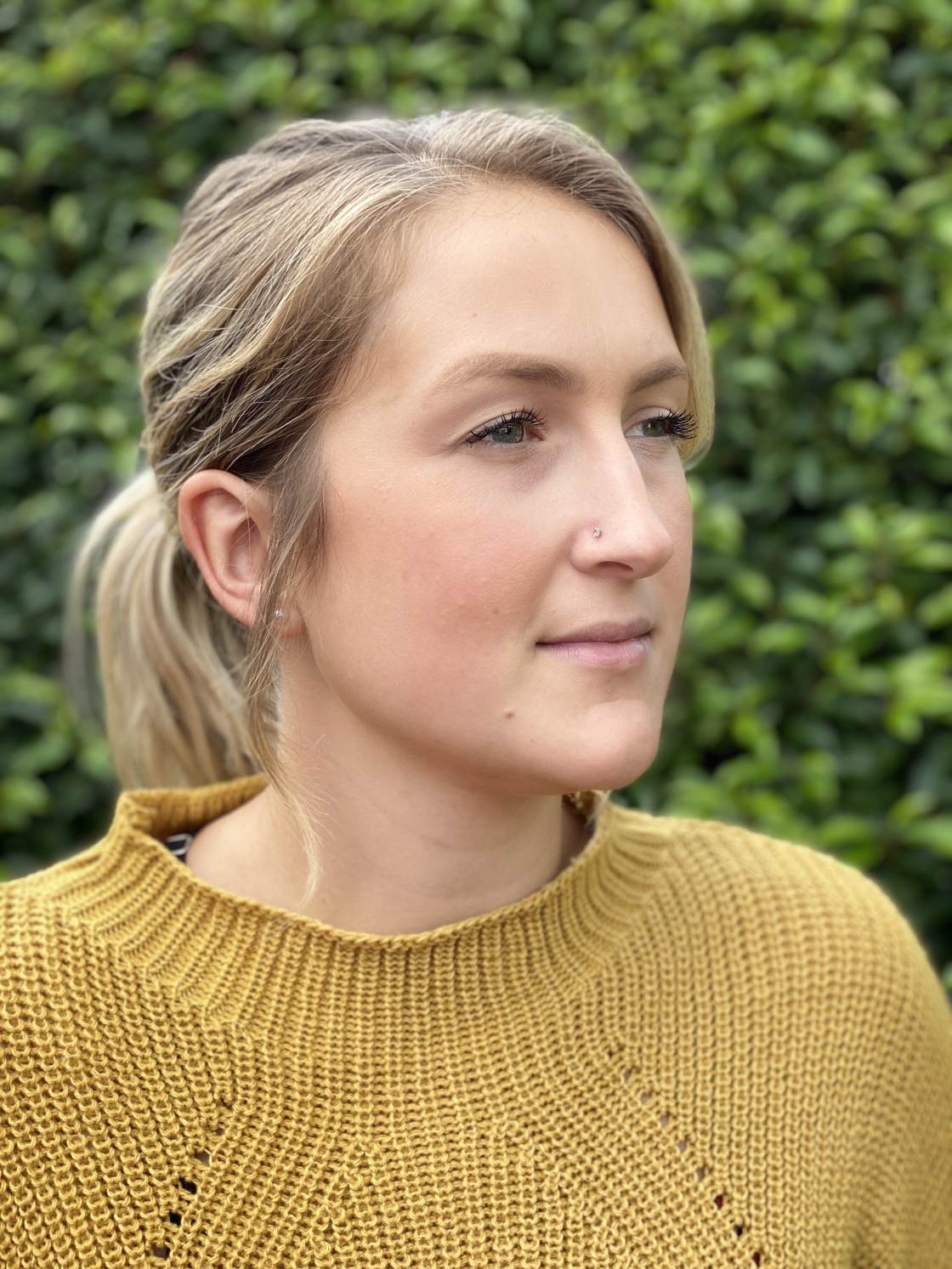
1.2 인물 사진에서 배경 흐림을 변경하는 방법
사진을 찍은 후에 배경 흐림 효과를 변경할 수 있다는 사실을 알고 계셨습니까?

아래 나열된 iPhone 중 하나를 사용하는 경우 배경 흐림 강도를 쉽게 조정할 수 있습니다.
아이폰 12, 12 미니, 12 프로, 12 프로 맥스, 11, 11 프로, 11 프로 맥스, XS, XS 맥스, XR.
사진 앱 에서 인물 사진을 엽니다. 그런 다음 오른쪽 상단에서 편집을 누릅니다.

왼쪽 상단의 f/숫자 아이콘을 누릅니다.

이제 사진 아래의 심도 슬라이더를 사용하여 흐림 강도를 조정합니다.
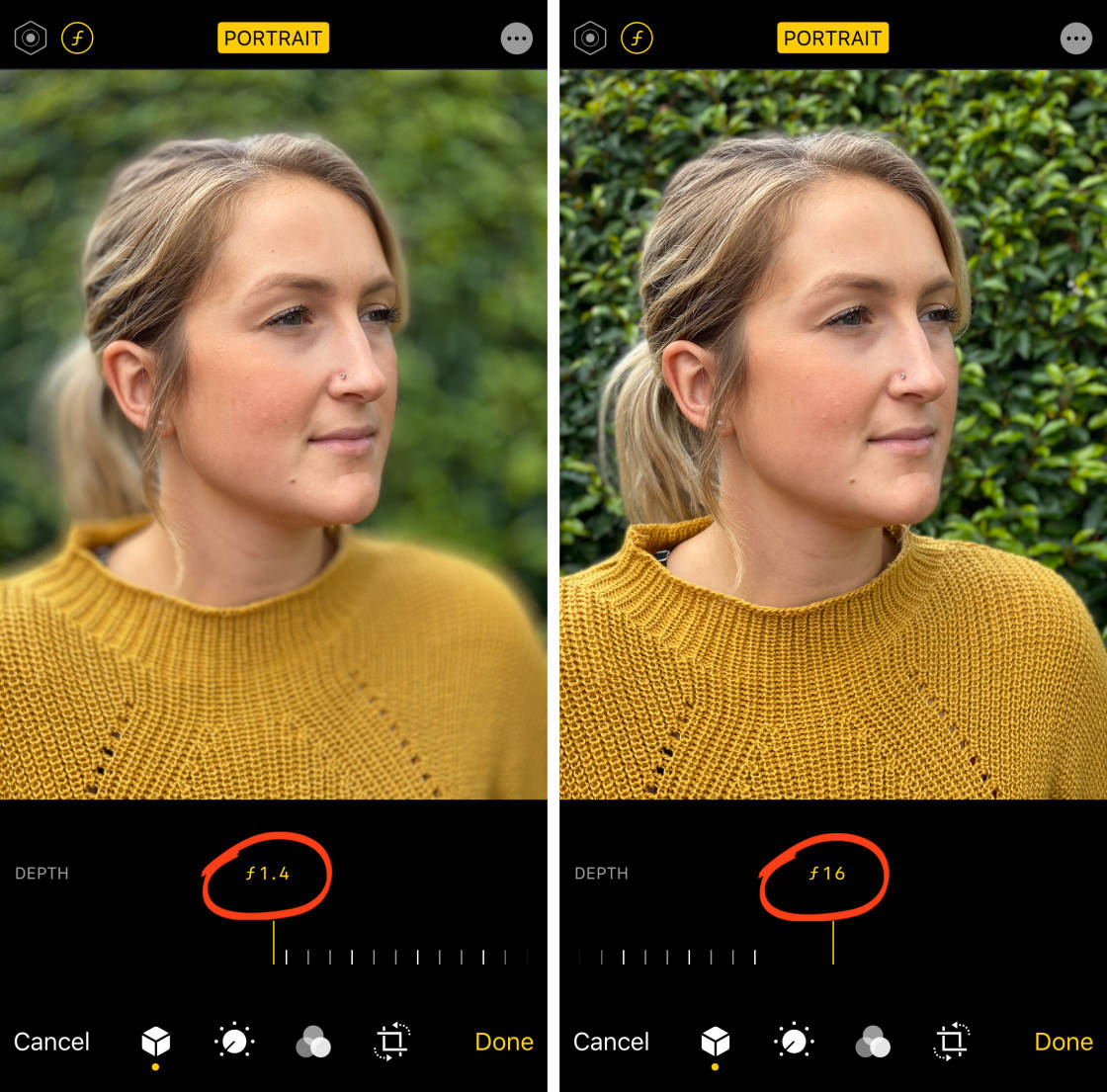
f/값이 낮으면 블러가 강해집니다. 그리고 높은 f/숫자는 더 많은 배경 디테일과 함께 덜 흐려지는 결과를 가져옵니다.
이전 iPhone에서는 깊이 슬라이더 를 사용할 수 없습니다. 그러나 배경 흐림이 마음에 들지 않으면 흐림 없이 원본 이미지로 되돌릴 수 있습니다.
흐릿함을 제거하려면 화면 상단의 노란색 인물 사진 옵션을 탭하세요. 심도 효과가 꺼지고 블러가 제거됩니다. 인물 사진을 다시 누르면 언제든지 흐림 효과를 다시 켤 수 있습니다.
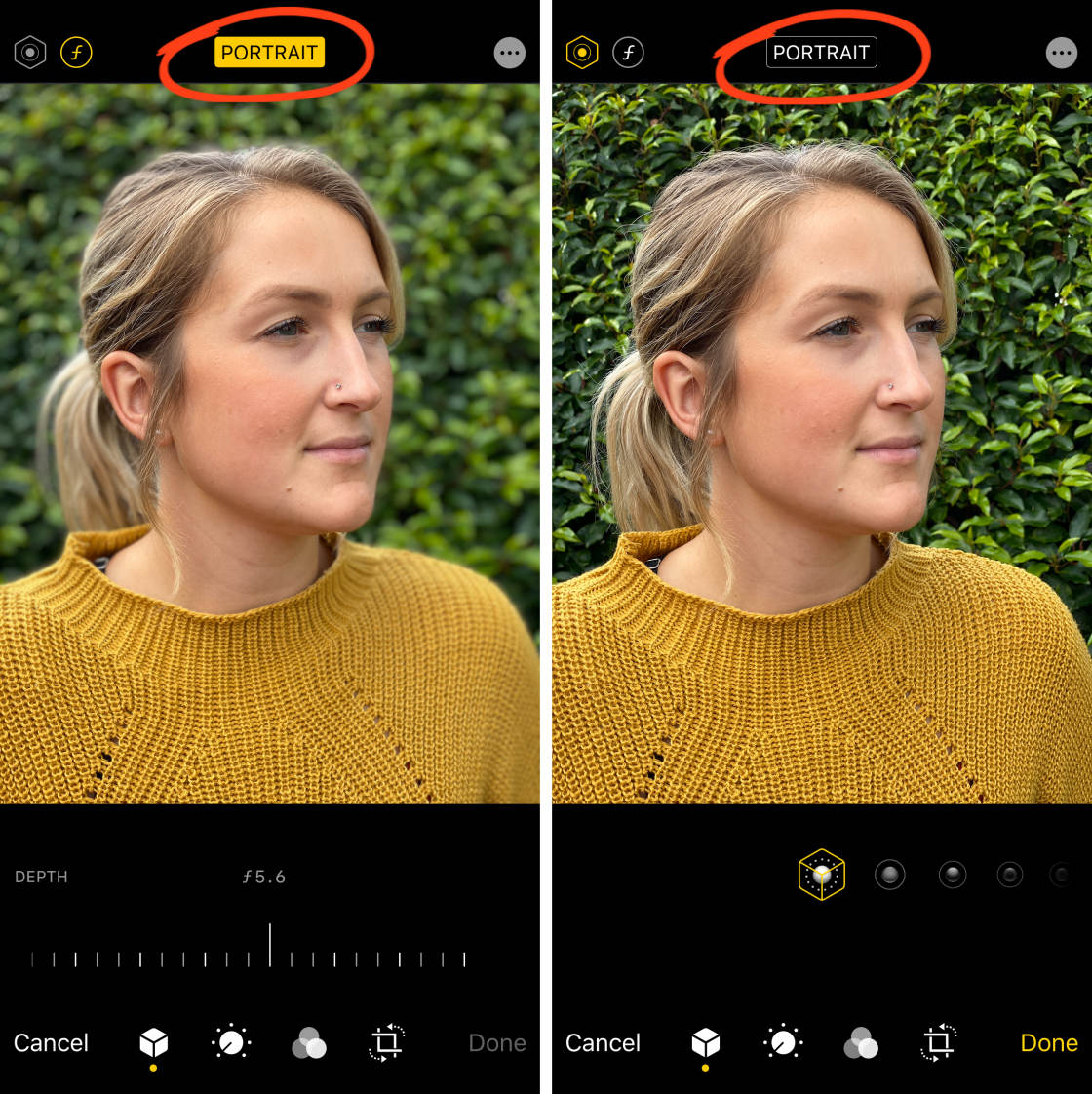
세로 모드 편집 옵션을 살펴보는 동안 세로 조명 (iPhone 7 Plus에서는 사용할 수 없음) 을 살펴보겠습니다.
인물 사진 조명을 사용하면 인물 사진에 다양한 스튜디오 조명 효과를 추가할 수 있습니다.
편집 화면 왼쪽 상단에서 세로 조명 (육각형) 아이콘을 탭합니다. 인물 사진 조명 아이콘이 사진 아래에 나타납니다.

사진 하단에 있는 인물 사진 조명 아이콘(큐브 아이콘)을 스와이프합니다.
자연광은 어떤 식으로든 조명을 수정하지 않습니다. Studio Light는 피사체의 얼굴을 밝게 해줍니다. Contour Light는 더 뚜렷한 얼굴 특징을 위해 그림자를 추가합니다.
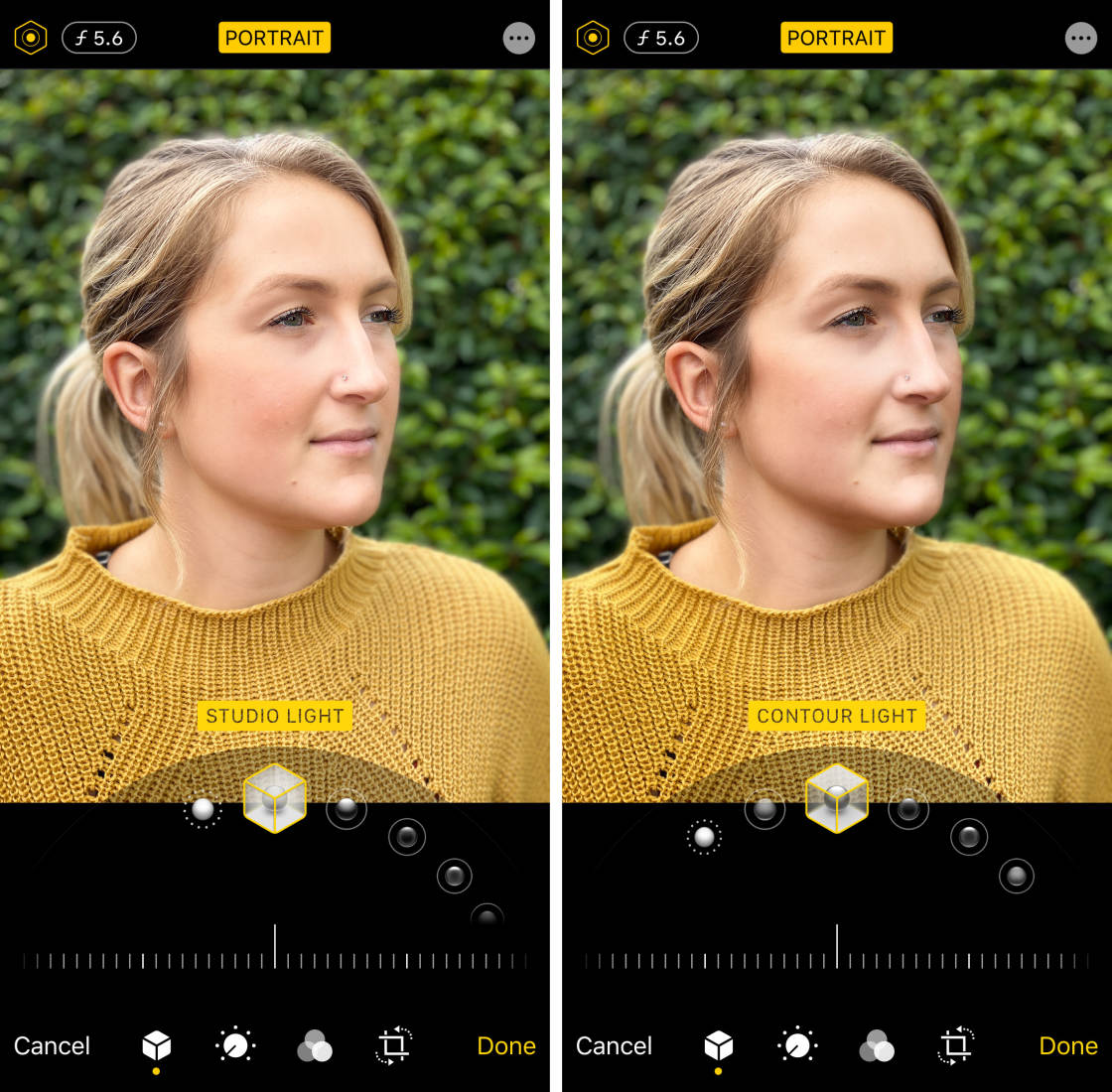
무대 조명은 배경을 검정색으로 바꿉니다. Stage Light Mono는 Stage Light와 동일하지만 흑백 효과가 있습니다. High-Key Light Mono는 흰색 배경의 흑백 사진을 만듭니다.
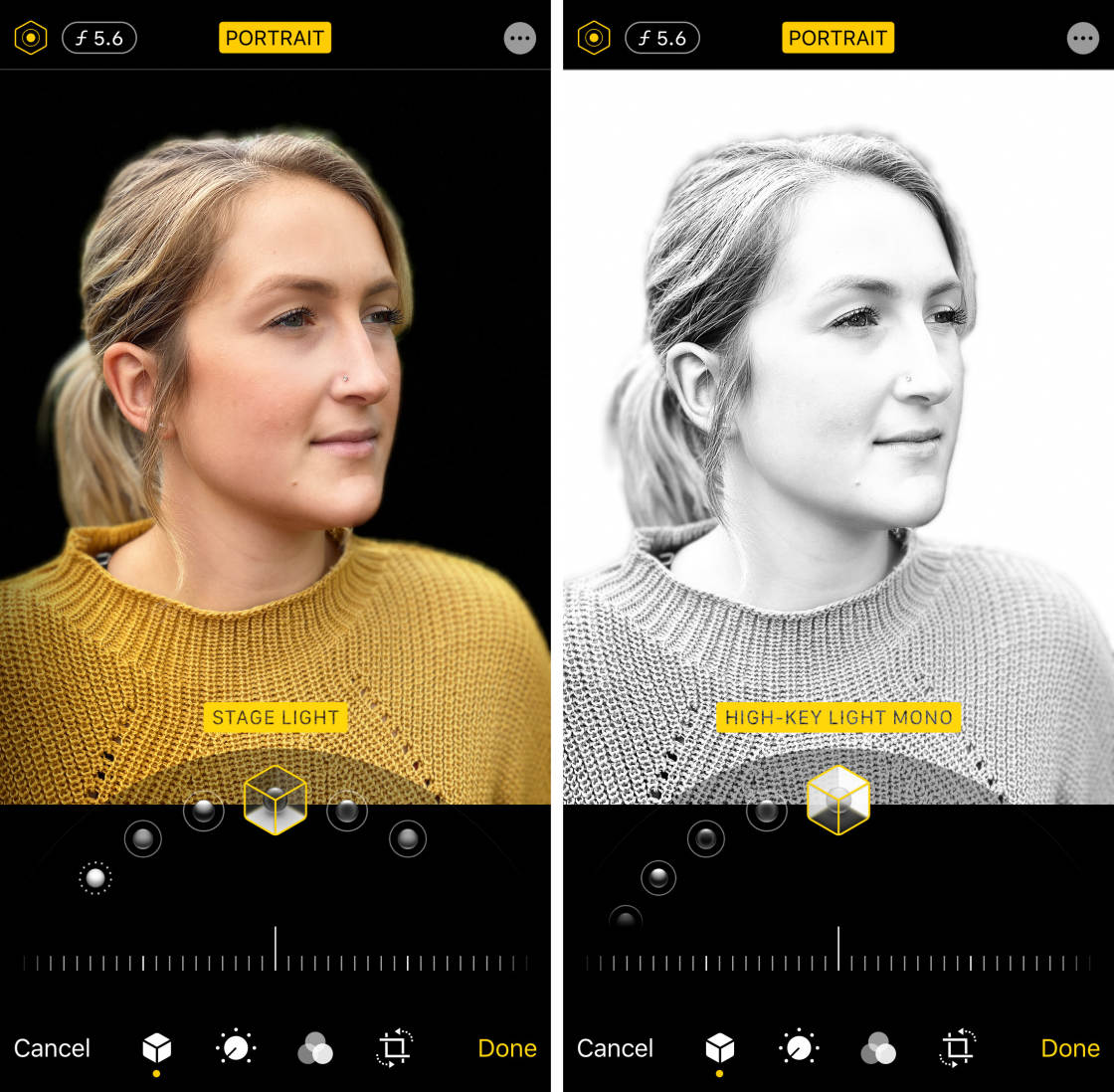
인물 사진 조명 효과를 선택한 경우 슬라이더를 사용하여 조명의 강도를 조정합니다.

인물 사진 편집을 마쳤으면 완료를 탭하여 변경 사항을 저장합니다.
2. 놀라운 배경 흐림 효과를 위해 피사체에 더 가까이 다가갑니다.
인물 사진 모드가 없더라도 iPhone에서 흐린 배경으로 사진을 찍는 방법을 알고 싶습니까?
다음은 놀라운 배경 흐림 효과를 얻기 위한 간단한 요령입니다.
피사체에 더 가까이 다가가십시오.
그렇게 간단합니다!

카메라를 피사체에 가까이 두고 촬영하면 피사계 심도가 얕아집니다.
피사계 심도가 얕다는 것은 이미지의 작은 부분에만 초점이 맞다는 것을 의미합니다. 이미지의 나머지 부분은 흐리게 처리됩니다.
피사체에 가까워질수록 피사계 심도는 얕아집니다.

따라서 정말 흐릿한 배경을 위해서는 정말 가까이 다가가야 합니다.
그러나 너무 가까이 다가가면 카메라가 전혀 초점을 맞출 수 없습니다. 그리고 피사체가 흐릿하게 나타납니다.
따라서 항상 피사체의 초점이 맞는지 확인하십시오. 그렇지 않은 경우 조금 더 멀리 이동하여 사진을 다시 촬영해 보십시오.
극단적인 클로즈업 사진 의 경우 Moment Macro Lens 와 같은 애드온 매크로 렌즈가 필요합니다.

매크로 렌즈를 사용하면 카메라가 매우 가까운 거리에서 초점을 맞출 수 있습니다.
매크로 렌즈로 꽃, 곤충, 자연 의 놀라운 클로즈업 사진을 찍을 수 있습니다.

가까이서 촬영할 때는 장면의 정확한 부분에 초점을 맞추는 것이 중요합니다.
전경 피사체는 선명하고 배경은 흐리게 처리해야 합니다.

운 좋게도 iPhone 카메라 초점을 쉽게 설정할 수 있습니다.
카메라 앱 에서 초점을 맞추려는 화면을 탭하기만 하면 됩니다. 노란색 상자는 초점 포인트를 나타냅니다.

배경이 흐릿하게 보이지 않으면 조금 더 가까이 이동한 다음 탭하여 초점을 다시 설정하세요.
가까이 다가갈수록 배경이 더 흐려진다는 사실을 기억하세요!

3. 편집에서 그림의 배경을 흐리게 합니다.
아시다시피 흐린 배경으로 사진을 찍는 것은 쉽습니다.
하지만 흐릿한 배경을 캡처하지 않고 흐릿하면 사진이 더 좋아 보일 것이라고 결정한다면 어떻게 될까요?

이것은 문제가 되지 않습니다!
사진을 찍은 후 편집 앱을 사용하여 배경을 흐리게 할 수 있기 때문입니다.

이 튜토리얼에서는 AfterFocus 앱을 사용하여 사진의 배경을 흐리게 하는 방법을 배웁니다.
3.1 전경 피사체 및 배경 선택
AfterFocus 를 연 다음 화면 하단에서 사진 선택을 누릅니다. 편집하려는 사진을 탭합니다.
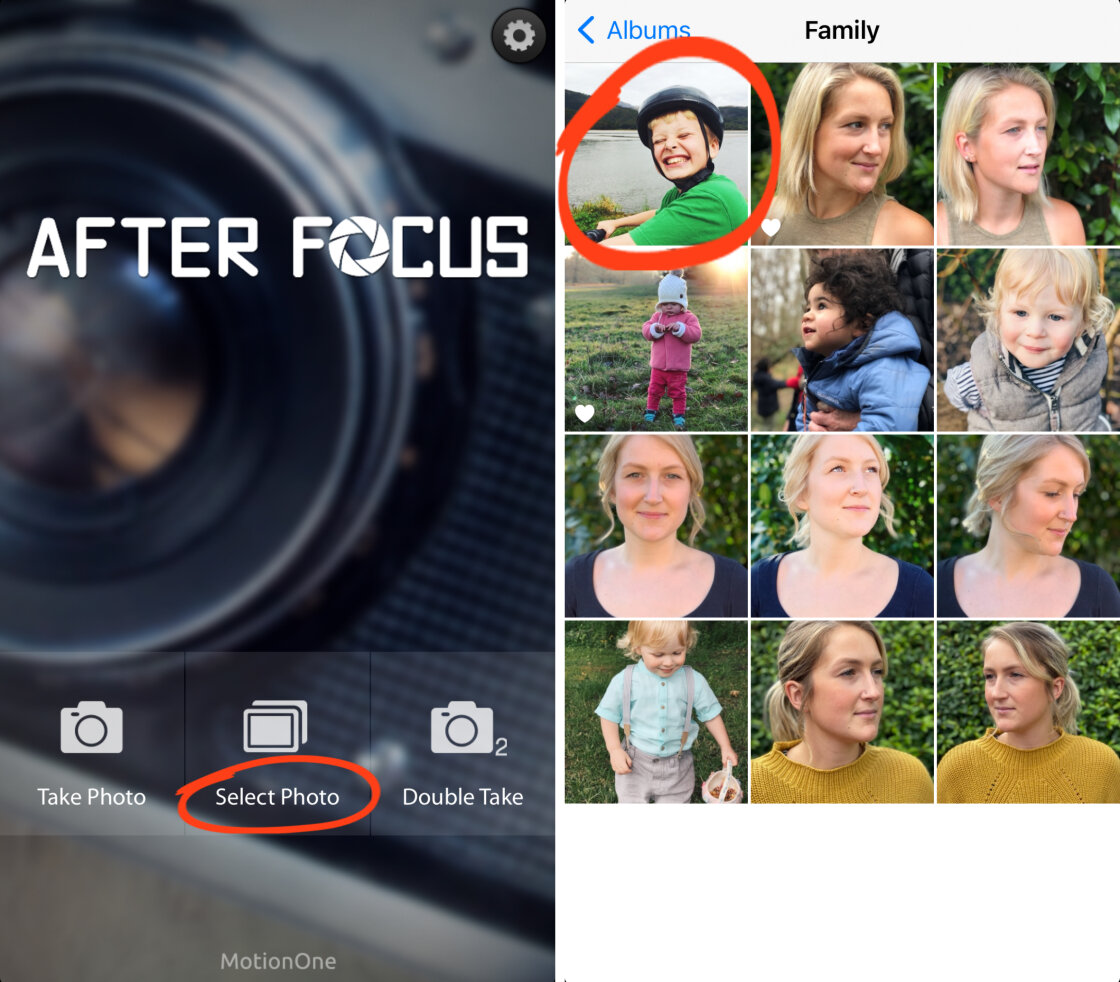
이미지를 연 후 몇 가지 유용한 팁이 화면에 나타날 수 있습니다. 스와이프하여 도움말을 읽은 다음 왼쪽 상단의 X를 탭하여 종료합니다.
첫 번째 단계는 스마트 선택 도구를 사용하여 피사체와 배경을 선택하는 것입니다.
화면 하단의 초점 아이콘을 누릅니다. 이제 초점을 유지하려는 영역 안에 손가락을 사용하여 선을 그립니다.
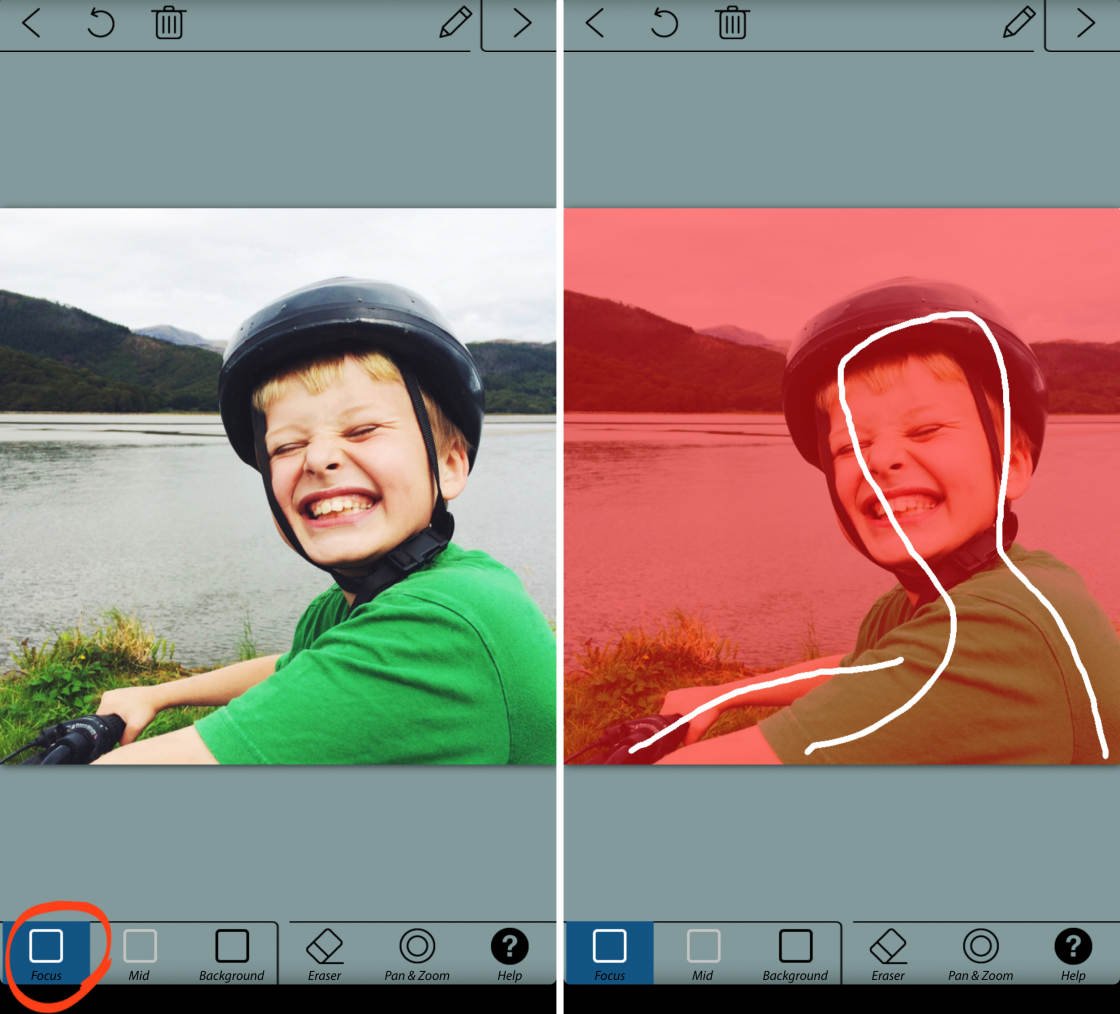
너무 정확할 필요는 없습니다. 초점을 맞추려는 전경 피사체를 대략적으로 표시하십시오.
그런 다음 배경 아이콘을 탭합니다. 흐리게 하려는 배경 위에 선을 그립니다. 손가락을 떼면 전경이 빨간색 마스크로 강조 표시됩니다.
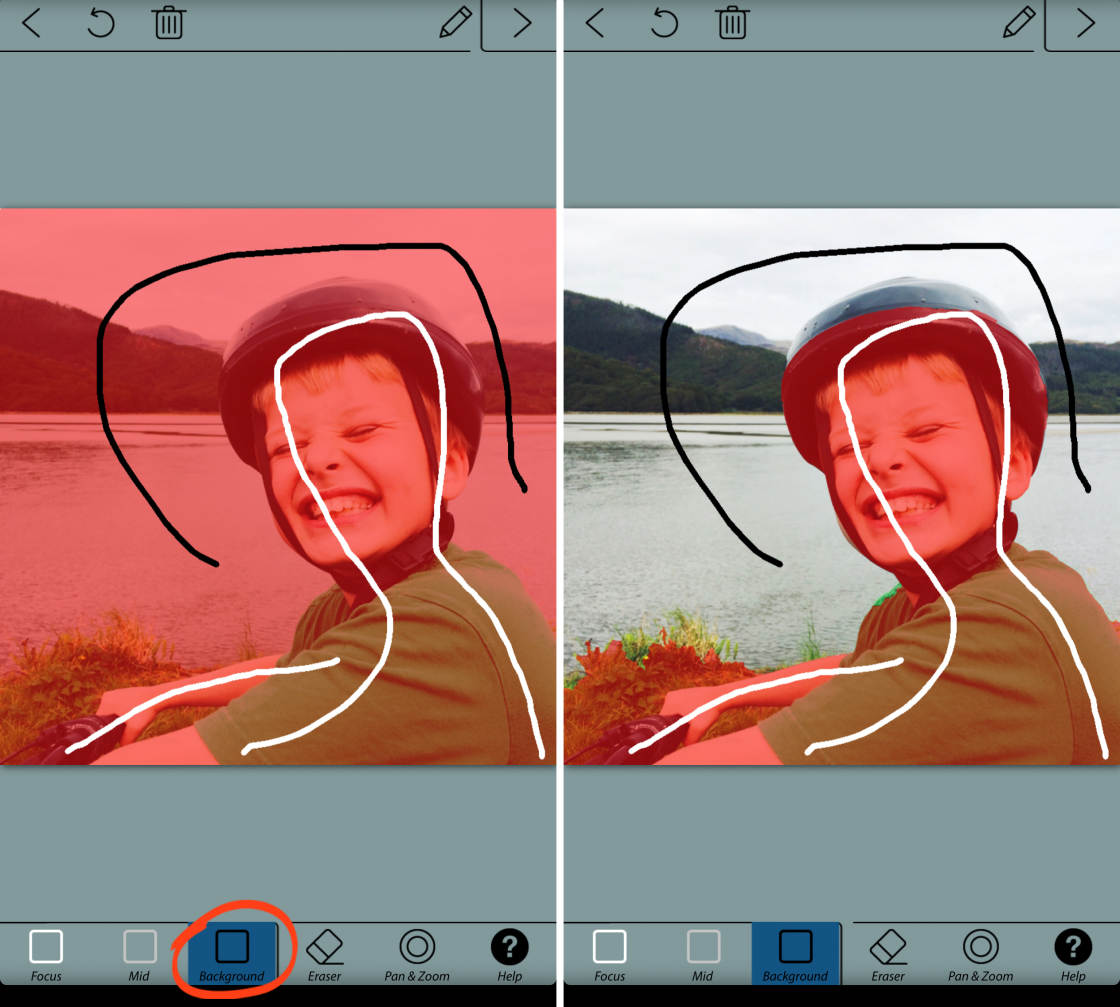
흰색 선이 있는 빨간색 영역은 초점이 유지되는 이미지 부분입니다. 검은색 선은 다음 단계에서 흐려질 영역을 나타냅니다.
그러나 배경을 흐리게 하기 전에 앱이 피사체를 정확하게 선택했는지 확인해야 합니다.
전경 피사체의 일부가 빨간색으로 강조 표시되지 않습니까? 아니면 배경의 일부가 빨간색으로 보입니까? 그렇다면 배경만 흐려지도록 수정해야 합니다.

위의 예에서 사이클 헬멧의 상단이 선택되지 않은 것을 볼 수 있습니다.
전경 및 배경 영역을 표시하기 위해 더 많은 선을 그릴 수 있습니다. 그러나 이것이 항상 완벽한 결과를 가져오는 것은 아닙니다.
스마트 선택 도구 로 정확한 선택을 할 수 없는 경우 수동 선택 모드 로 전환해야 합니다. 이렇게 하려면 화면 상단에 있는 연필 아이콘을 누릅니다.
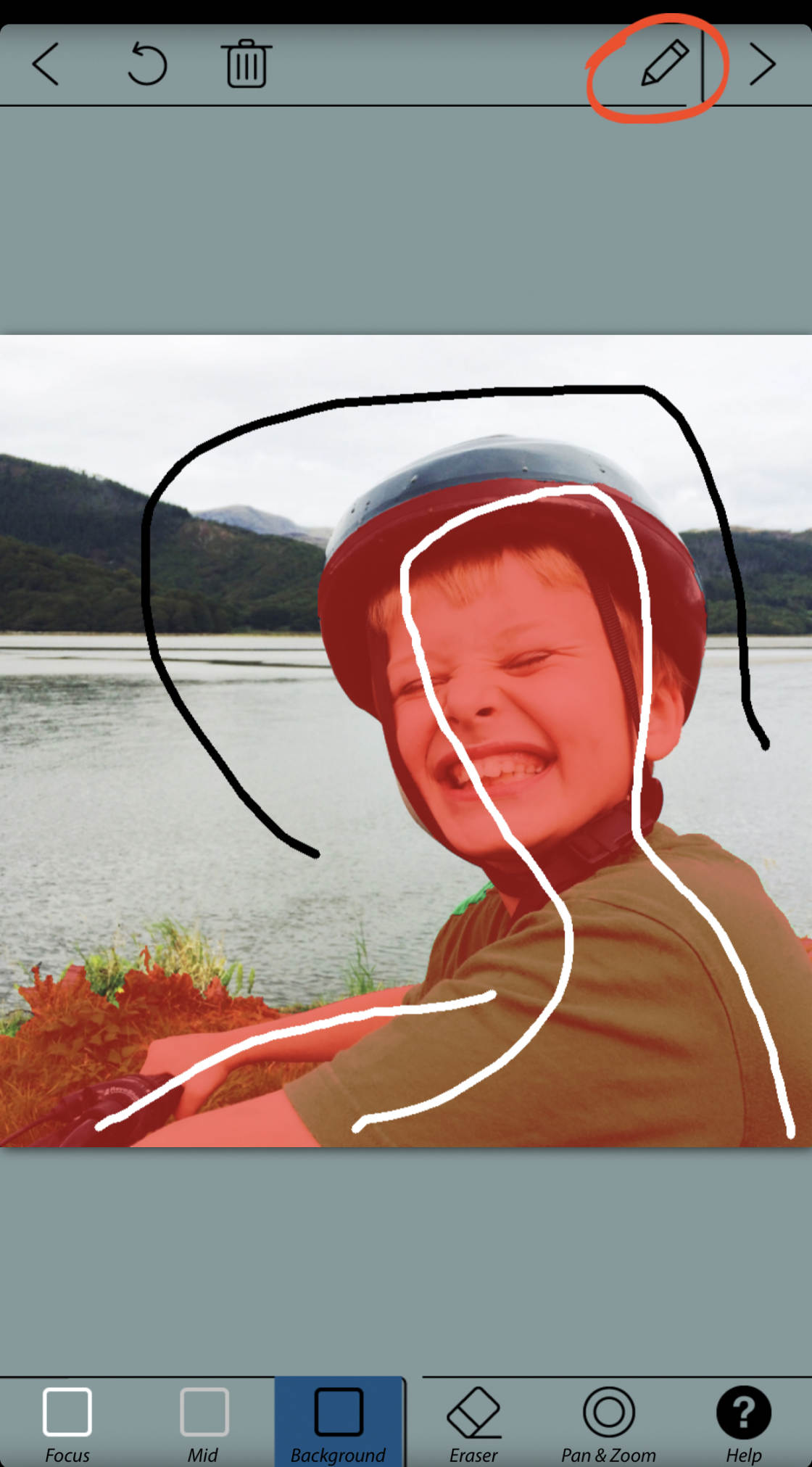
두 손가락으로 핀치하여 확대합니다. 그런 다음 선택 항목의 가장자리를 주의 깊게 확인하십시오. 확대된 상태에서 두 손가락을 사용하여 이미지를 드래그합니다.
브러시 크기 아이콘을 탭한 다음 선택하려는 영역에 적합한 브러시 크기를 선택합니다. 이제 초점 또는 배경 아이콘을 선택한 다음 선택하려는 피사체나 배경을 브러시로 칠하십시오.
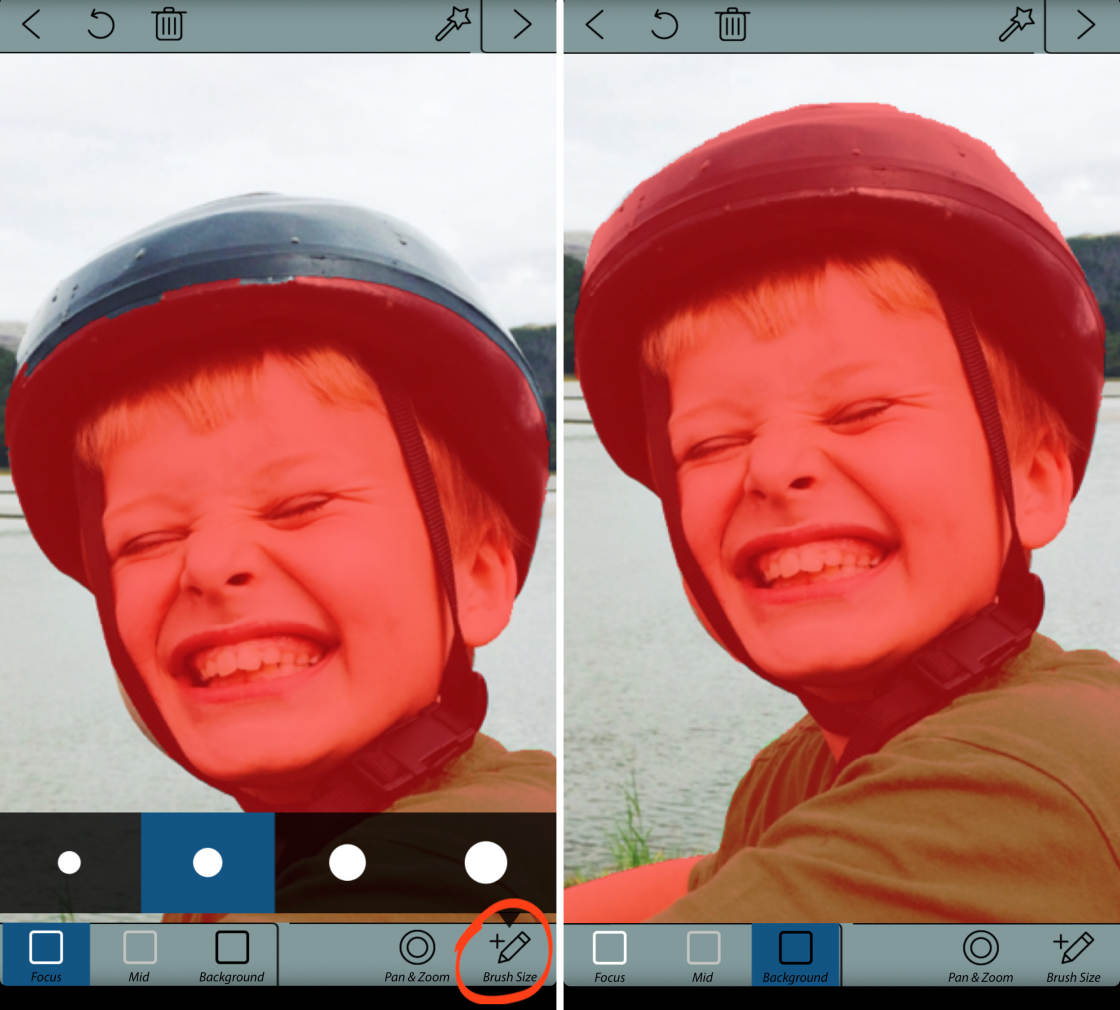
수동 선택 도구를 사용할 때는 정확해야 합니다. 브러시로 칠한 모든 영역이 선택됩니다.
실수한 경우 화면 상단의 실행 취소 (곡선 화살표)를 누르세요. 또는 초점 아이콘 과 배경 아이콘 사이를 전환하여 실수로 선택한 영역을 다시 칠합니다.
작업을 마치면 선명한 초점을 원하는 전경 피사체에만 빨간 마스크가 있어야 합니다. 선택을 더 깔끔하게 만들수록 흐림 효과를 적용할 때 더 사실적으로 보입니다.
깔끔하게 선택했으면 오른쪽 상단의 화살표를 누릅니다. 이제 사진의 배경이 흐리게 나타납니다!
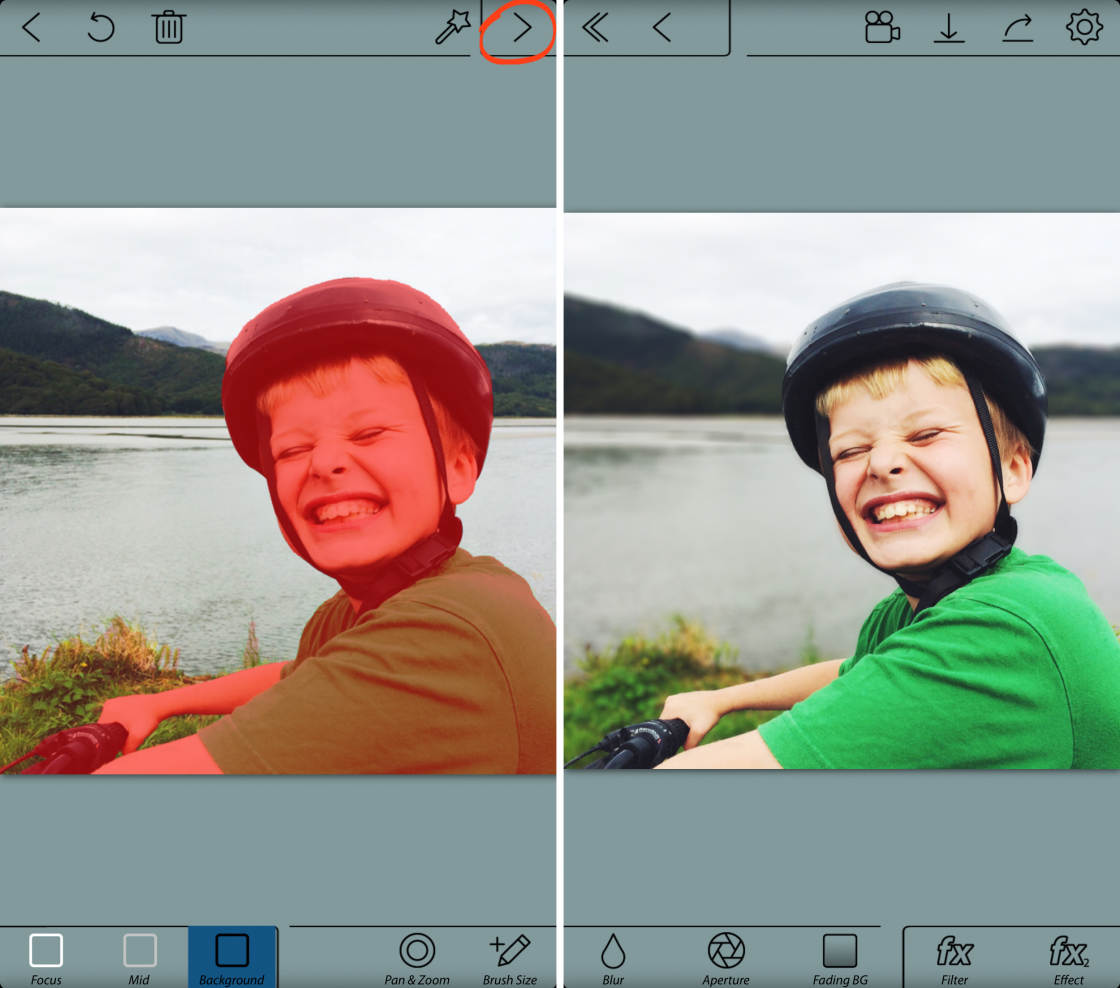
선택에 실수가 있는 경우 화면 상단에 있는 단일 왼쪽 화살표를 누릅니다. 그런 다음 초점 및 배경 도구 로 브러싱하여 선택 항목을 조정할 수 있습니다. 완료하면 오른쪽 화살표를 탭하여 흐림 효과 화면으로 돌아갑니다.
3.2 흐림 효과 사용자 정의
AfterFocus 앱 하단에 있는 아이콘을 사용하여 사진의 블러를 사용자 지정할 수 있습니다.
Blur 아이콘을 탭 하고 Lens Blur가 선택되었는지 확인합니다. 슬라이더를 끌어 흐림 강도를 조정합니다.
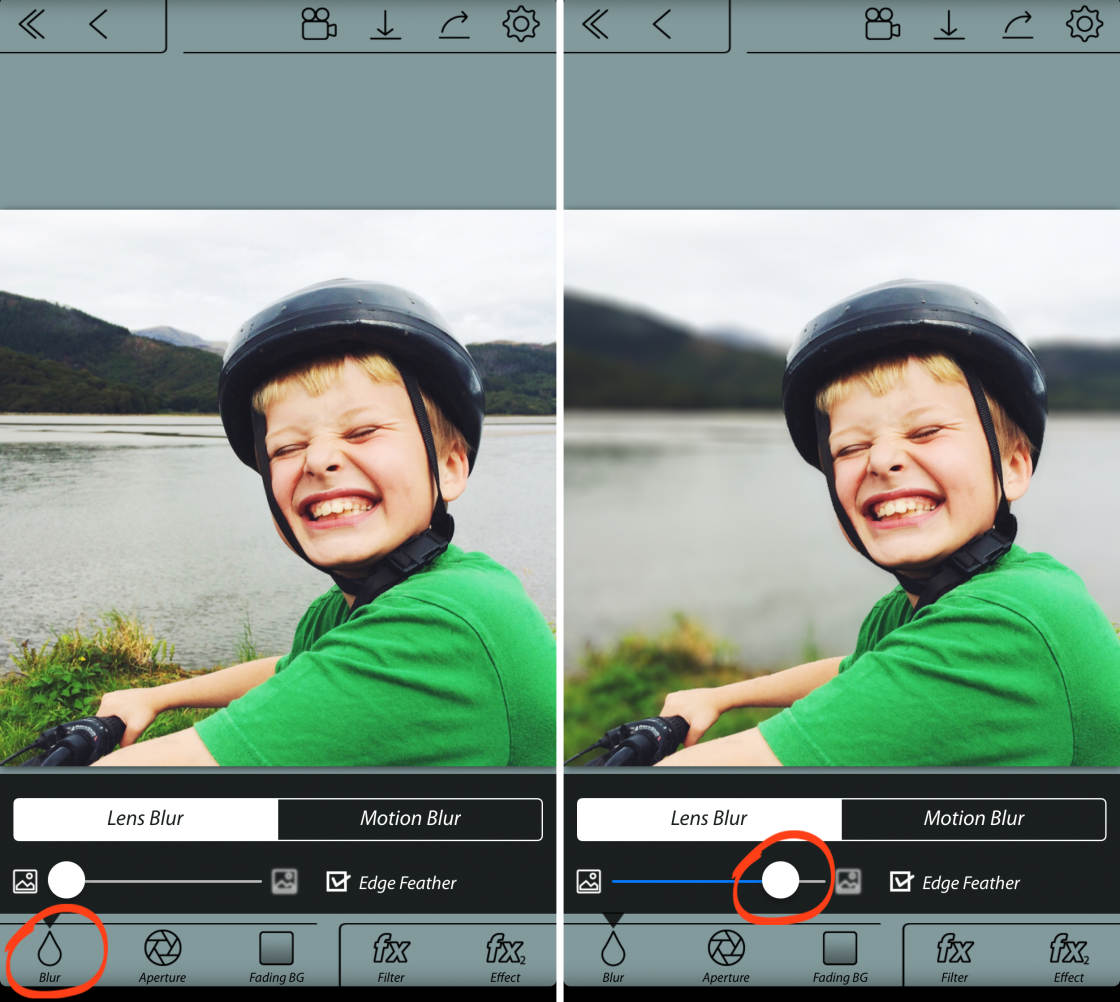
아래는 배경이 아름답게 보정된 사진입니다.

비교를 위해 아래는 배경에 초점이 맞춰진 원본 이미지입니다. 흐릿한 배경이 어떻게 소년에게 주의를 끄는 데 도움이 되는지 확인합니다.

장면에 움직임을 추가하려면 모션 블러 옵션( 렌즈 블러 대신)을 사용할 수 있습니다.
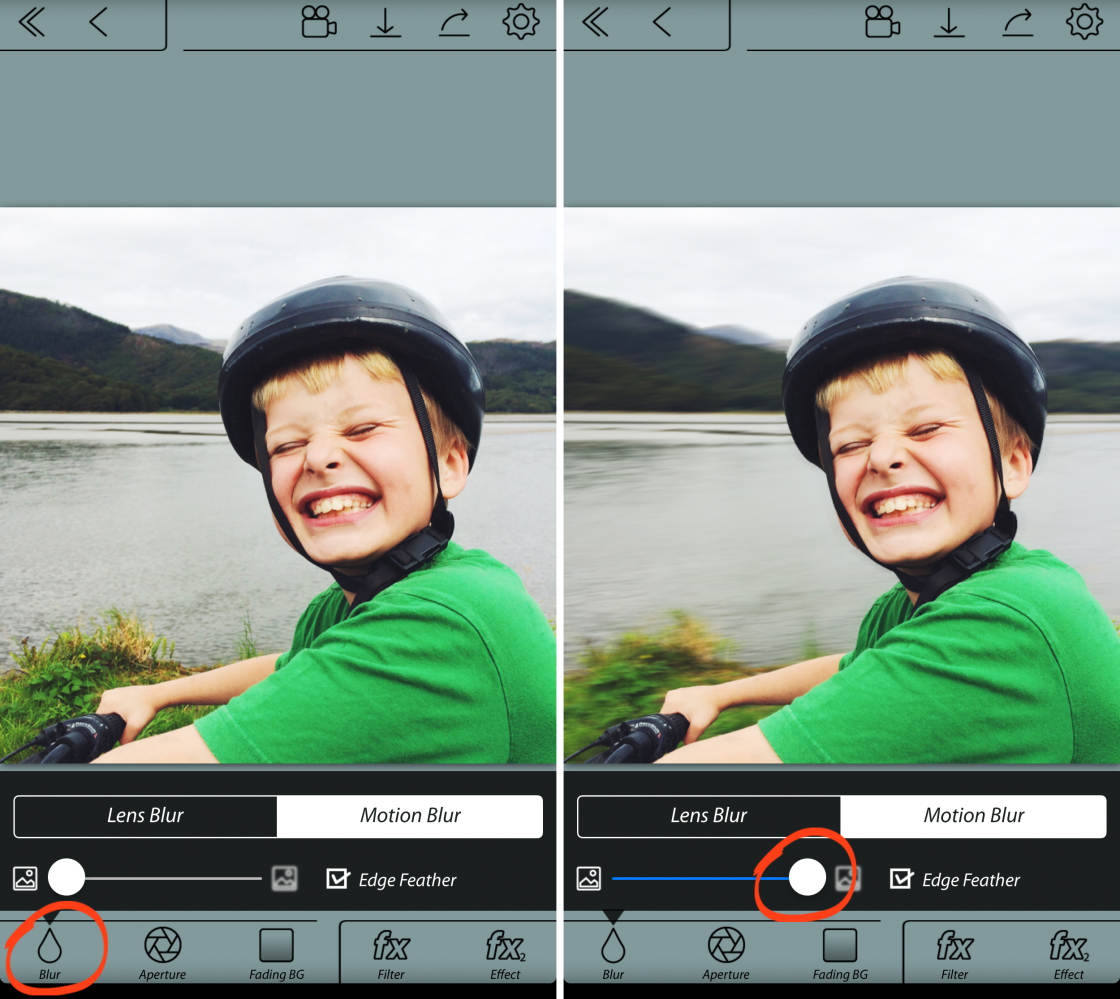
이것은 이미지의 움직이는 느낌을 과장하므로 움직이는 피사체 에 적합합니다.
아래는 배경에 모션 블러가 적용된 이미지입니다.

원본 사진은 소년이 가만히 있을 때 찍은 것입니다. 그러나 모션 블러는 그가 장면을 빠르게 움직이는 것처럼 보이게 합니다!
사진 편집을 마치면 저장하는 것을 잊지 마십시오. 화면 상단의 아래쪽 화살표를 탭한 다음 예 를 탭합니다.
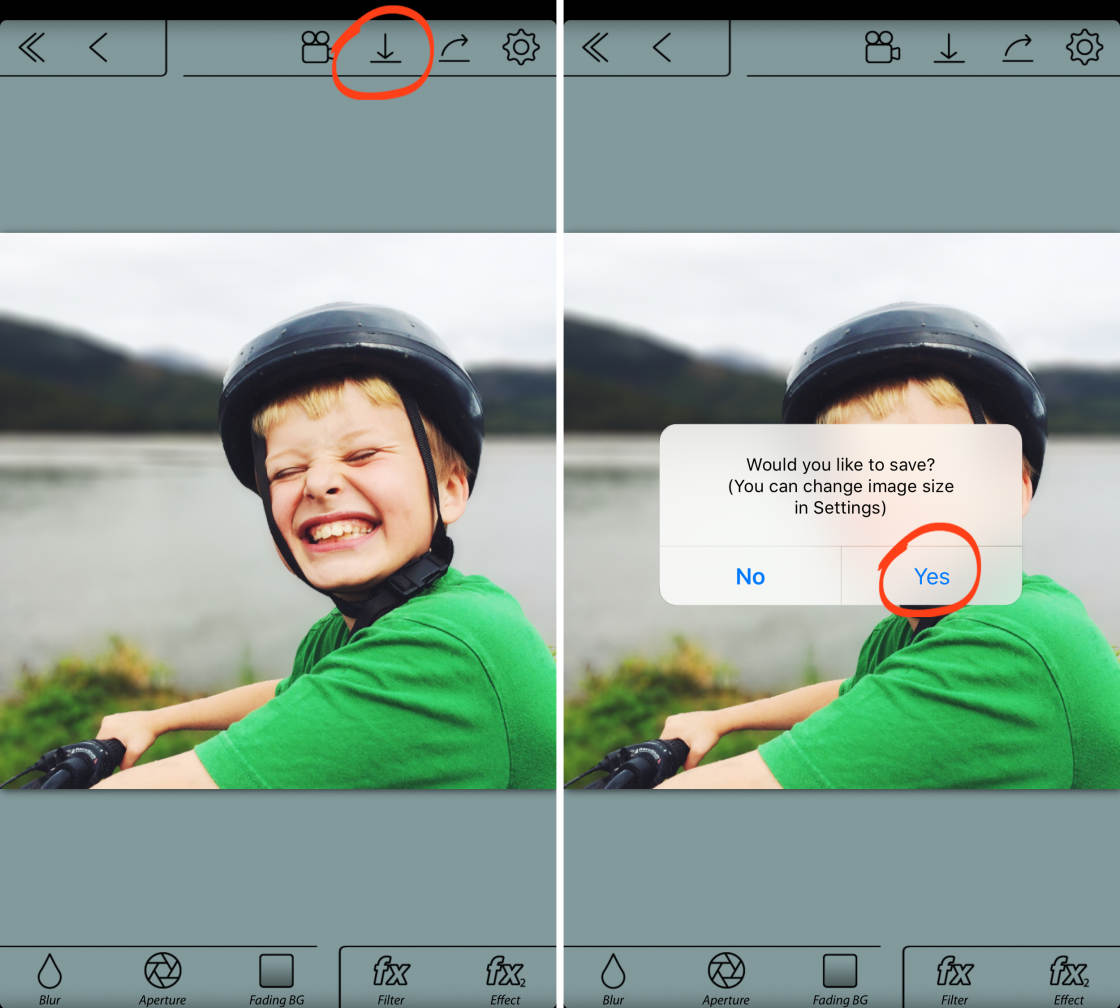
4. 몽환적인 흐릿한 비네팅으로 피사체의 구도를 잡습니다.
이 다음 편집 기술은 약간 다른 것을 제공합니다.
전체 배경을 흐리게 하는 대신 장면 가장자리 주변에 흐린 비네팅을 만듭니다.

흐린 가장자리는 중앙 초점 영역에 주의를 집중시키는 데 도움이 됩니다. 흐림 효과는 프레임 역할을 하여 보는 사람의 시선을 피사체 쪽으로 끌어당깁니다.
흐린 비네팅은 사진에 몽환적인 품질을 더해줍니다.

무료 Snapseed 앱을 사용하여 iPhone에서 사진을 흐리게 처리하는 방법은 다음과 같습니다.
Snapseed 를 연 다음 화면을 탭하여 사진 라이브러리를 엽니다. 장치에서 열기 를 선택한 다음 열려는 사진을 누릅니다.
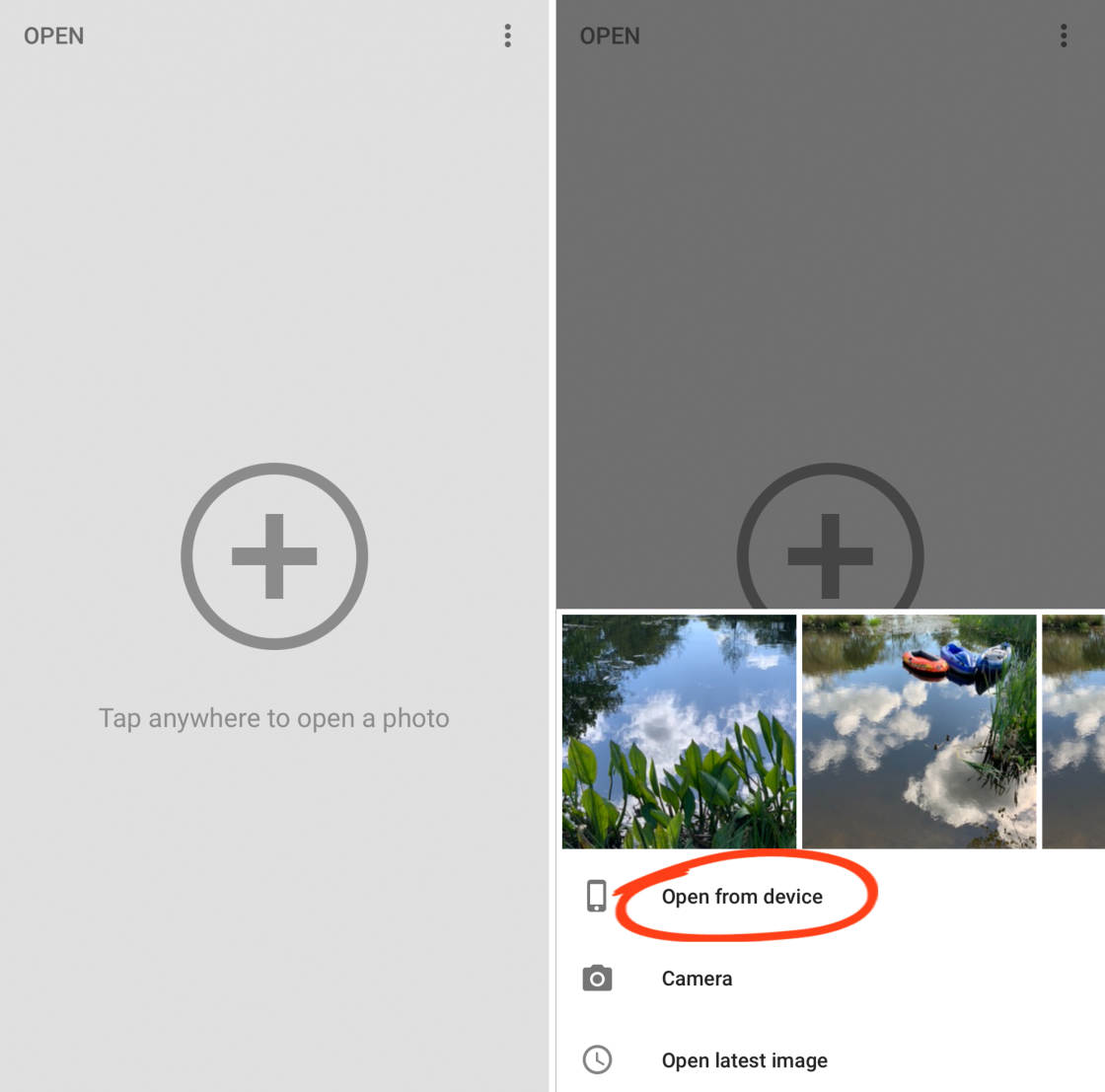
화면 하단에서 도구를 누릅니다. 그런 다음 아래로 스크롤하여 아웃포커스 도구를 선택합니다.
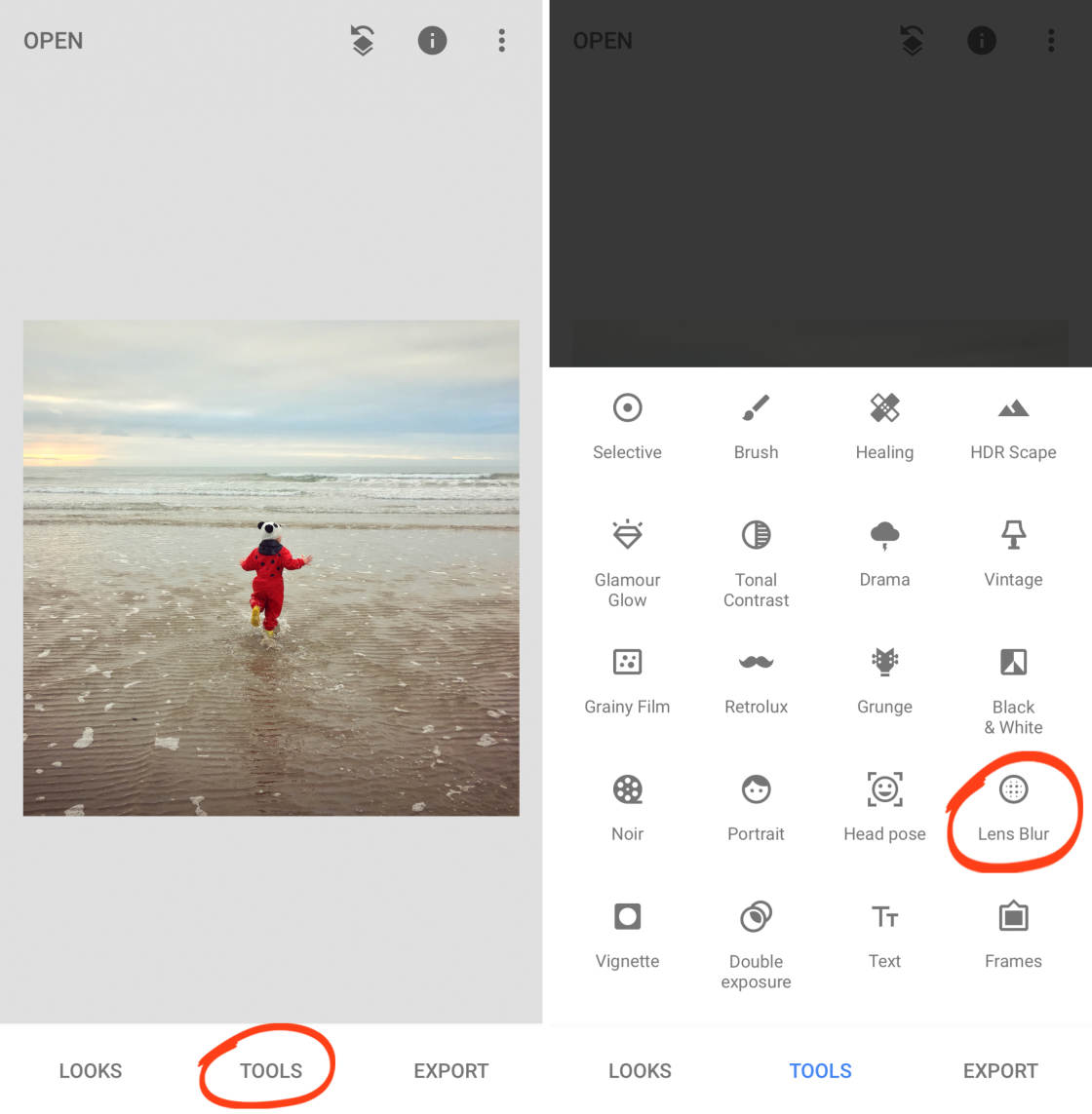
두 개의 흰색 원이 이미지에 나타납니다.
안쪽 원 안에 있는 것은 무엇이든 선명하게 초점이 맞을 것입니다. 바깥쪽 원 밖의 모든 항목은 흐리게 처리됩니다. 두 원 사이의 영역은 이미지가 선명한 이미지에서 흐린 이미지로 전환되는 영역입니다.
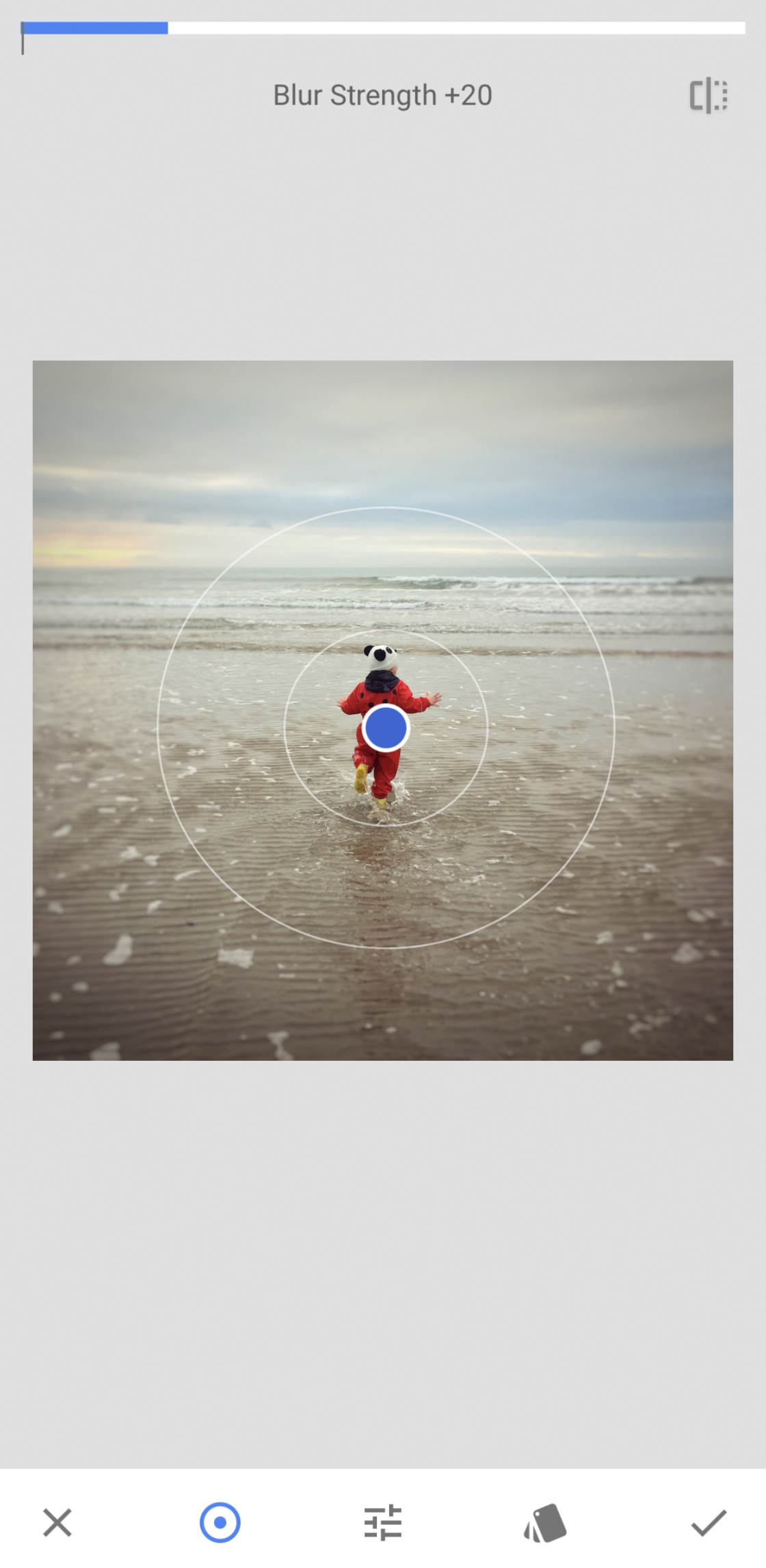
원하는 경우 원을 다른 영역으로 드래그할 수 있습니다. 또는 두 손가락으로 꼬집어 크기를 조정합니다.
흐림 강도를 조정하려면 위 또는 아래로 스와이프하고 흐림 강도 를 선택합니다. 그런 다음 왼쪽 또는 오른쪽으로 스와이프하여 흐림 강도를 조정합니다.
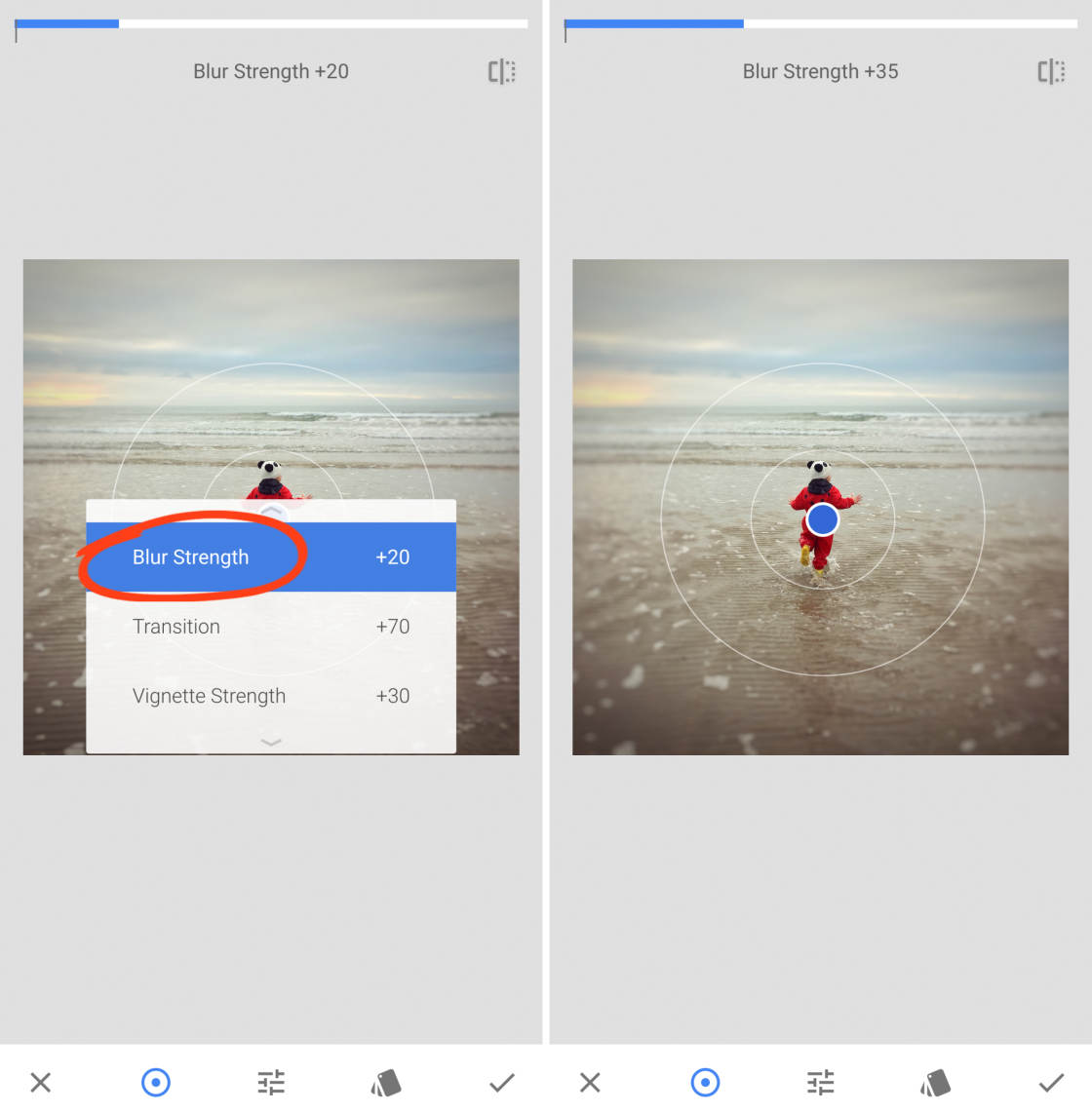
동일한 방식으로 전환 및 비네팅 강도를 조정할 수도 있습니다.
전환은 초점이 맞춰진 영역이 얼마나 점진적으로 블러로 전환되는지 조정합니다. 그리고 비네팅 강도는 사진의 가장자리가 얼마나 어둡게 표시되는지 제어합니다.
흐림 효과가 만족스러우면 오른쪽 하단의 확인 표시를 탭합니다.
내보내기 를 누른 다음 사본 저장 을 눌러 이미지를 저장합니다.
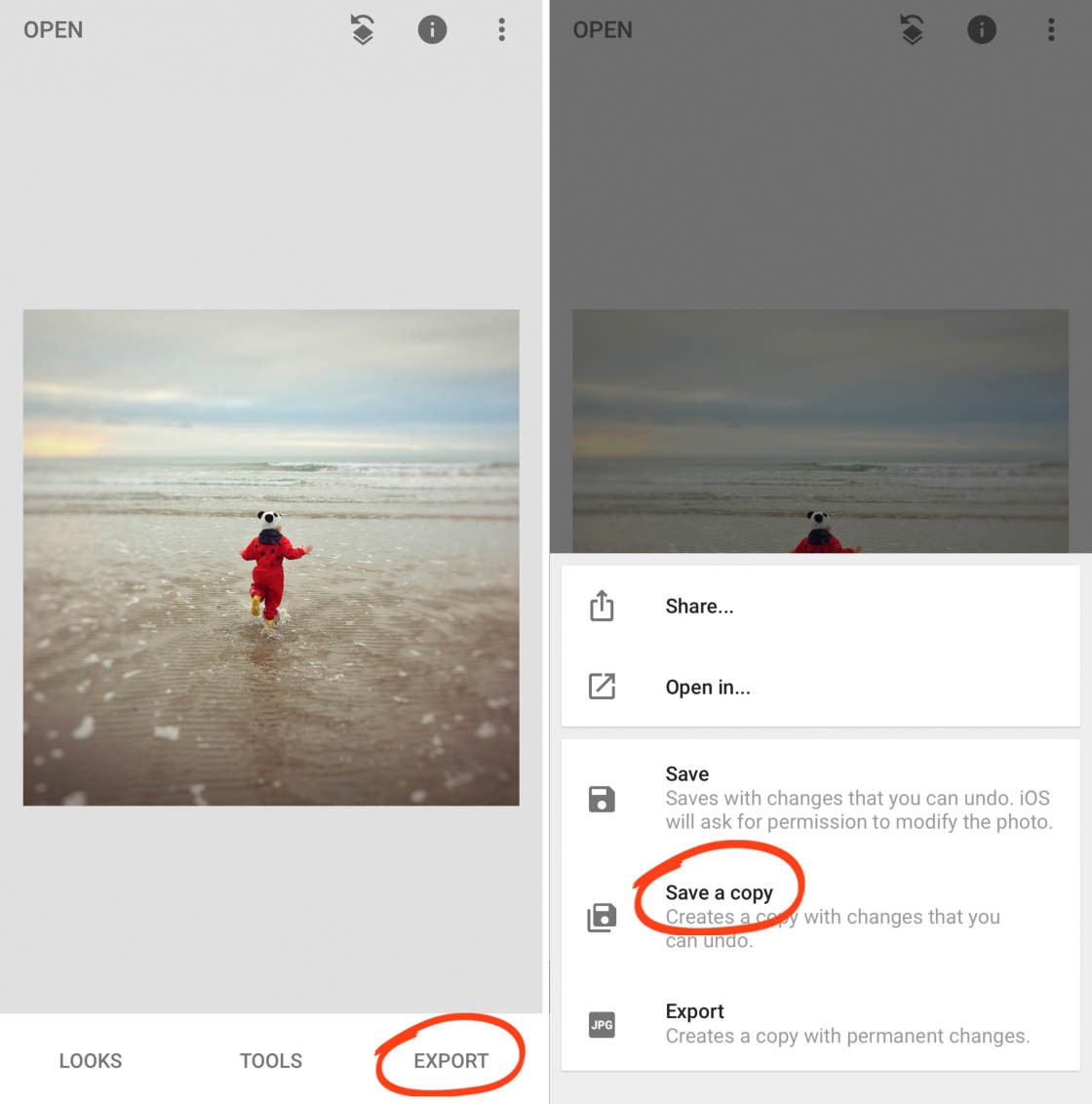
아래는 가장자리 주변에 몽환적인 흐릿한 비네팅이 있는 편집된 이미지입니다.

비교를 위해 아래는 블러가 적용되지 않은 원본 이미지입니다. 위의 사진에서 미묘한 블러링이 어떻게 시선을 프레임 중앙으로 끌어당기는지 확인하십시오.

흐릿한 비네팅은 모든 사진에서 제대로 작동하지 않습니다. 피사체가 프레임 중앙에 위치할 때 가장 잘 작동하는 경향이 있습니다. 그리고 가장자리를 흐리게 하려면 피사체 주변에 충분한 공간이 있어야 합니다.
하지만 오른쪽 사진에서는 흐릿한 비네팅이 매우 효과적일 수 있습니다!
'카메라' 카테고리의 다른 글
| Synology TC500 및 BC500 카메라 검토 (0) | 2023.09.16 |
|---|---|
| iPhone 11과 iPhone 11 Pro 카메라의 새로운 기능 비교 (0) | 2023.06.01 |
| 악천후에서 놀라운 iPhone 거리 사진을 위한 9가지 팁 (0) | 2023.06.01 |
| Reolink 카메라 시스템 검토: Arlo보다 저렴한 PoE 카메라 (0) | 2023.01.17 |
| LG의 새로운 줌 카메라는 iPhone의 증가하는 카메라 범프를 고칠 수 있습니다 (0) | 2023.01.14 |